Technical Tip
To use this functionality, multiple level kits must be enabled in your company configuration. Refer to "Edit Company - Edit - Kit".
Multiple level kits are a configurable extension to the Micronet Kitting System (MKS). Only items in a manufactured category can have multiple levels. Components on each level must be associated with a manufactured item in a level that is one above their own. The main kit item is considered level 0; each item that goes into making that item is level 1; each item that goes into a level 1 manufactured item is level 2, and so on.
|
|
|
Technical Tip To use this functionality, multiple level kits must be enabled in your company configuration. Refer to "Edit Company - Edit - Kit". |
The text colour of manufactured components can be set to make it easier to distinguish them from other components. This is done by setting the red, green and blue text colours with the following system registry keys:
HKEY_LOCAL_MACHINE\SOFTWARE\Micronet.12\AllApps\MLKitItemColour1
HKEY_LOCAL_MACHINE\SOFTWARE\Micronet.12\AllApps\MLKitItemColour2
HKEY_LOCAL_MACHINE\SOFTWARE\Micronet.12\AllApps\MLKitItemColour3
To edit multiple level kits:
Refer to "File - Inventory - Kit".
When you select the Add button to add a kit component, Micronet displays additional fields on the Edit Kit Component screen.
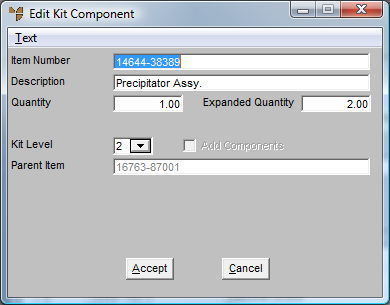
|
|
Field |
Value |
|---|---|---|
|
|
Item Number |
Enter the component item number. |
|
|
Description |
Enter a description of the kit component. |
|
|
Quantity |
This is the number of components required to make one parent kitted item. |
|
|
Expanded Quantity |
Micronet displays the expanded quantity. |
|
|
Kit Level |
Select the kit level. Micronet only displays valid levels in the dropdown box, based on the position in the list you are adding/inserting the component item. Valid levels are:
|
|
|
Add Components |
This checkbox is only available when the component being added is a manufactured item. Checking this box means the manufactured component and all of its components will be added to this kit. Leaving the box unchecked adds the manufactured item only. |
|
|
Parent Item |
Micronet displays any parent item for the kit component. |
|
|
Delete at EOM |
Select Yes if you want this kit item deleted during End of Month processing, or No if you don't. |
|
|
|
Technical Tip If required, you can select TEXT on the menu to display the Enter Kit Text screen and then enter any text to be displayed and printed when the kit item is exploded.
|
Micronet updates the Parent Item field, based on the level selected, and adds the new component(s) to the kit list on the Item Update screen - Kit tab.
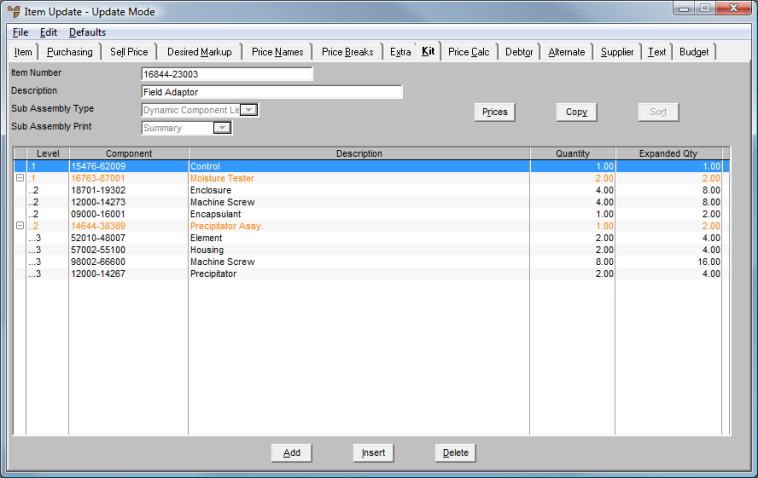
Multi Level Kit
|
|
|
Technical Tip Using the left and right arrow keys while a manufactured component is highlighted will hide and display its components. Alternatively, use your mouse to click the + or – box to the left of the item number. |